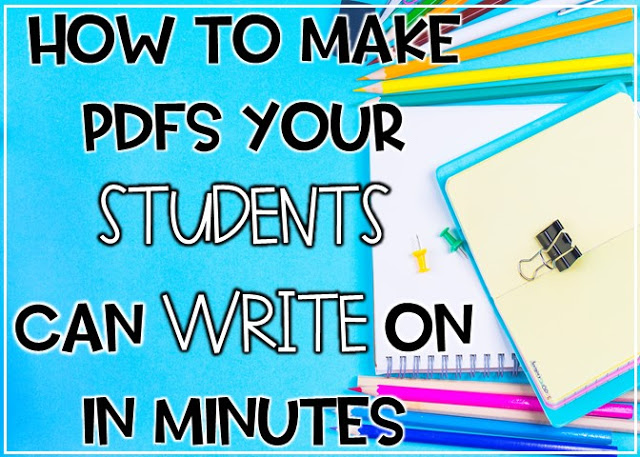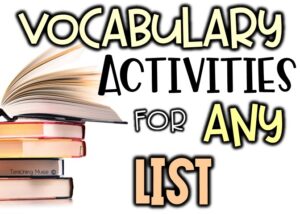Are you looking for ways to quickly edit PDFs to use for digital learning? Check out this quick tip to make editable PDFs that your students can write on!
Here is a simple way that you can turn those PDFs into documents your students can write on in under 5 minutes.
(In the screencast, I also talk about Kami, a Google extension. There is a free version. If this is of interest to you, click here to read about it. My tech hack below takes out any responsibility of the student).
(In the screencast, I also talk about Kami, a Google extension. There is a free version. If this is of interest to you, click here to read about it. My tech hack below takes out any responsibility of the student).
Easy Steps to Get Students Writing on PDFs…
– First, locate the document you want to use. If you did not read my previous blog post on how to pull out the pages of a document you need for student use, you may want to read that first. Click here for a quick read.
– Next, go to this webpage: PDF to JPG. For my tech newbies, you are turning the PDF into a picture file. JPG and PNG are both types of picture files. PNG can produce a crisper file but will take up more space. Most likely, the JPG should work just fine.
– On this page, you will choose the file you want to turn into an image. Let the page do its magic.
– So, now you have image files. But let’s learn how to edit the PDF and get it into your students’ hands and digital devices.
Phase 2: Open up a Google Slide.
– Click “Background” – This is located in the second row of options, but watch the screencast if you cannot find it.
Now, you will be prompted to upload an image. Go to the image file you just created and choose the first one.
Continue doing this for the rest of the images in the file.
Phase 3:
This part is the most tedious but necessary to create an editable PDF. You will need to add text boxes to where you want your kids to respond. Older students MIGHT be able to do this independently, but you will most likely have to add them in.
The good news is that once you create a textbox, I usually write “Respond here.” you can click the box and then click CTRL C, and it will copy the box. Then hit CTRL V, and it will paste it to the other spots you want to put it. If you need numerous text boxes, just keep hitting CTRL V and move the box to where you need it.
Sharing the editable PDF with your students
Once you are done, click the share button to grab the link or go to your LMS (learning management system such as Schoology or Google Classroom) and upload it. Your students now have a PDF-turned image that they can write on!
Like anything in life, it will be more time-consuming the first time you try to do this. Once you have done it a few times, it will become much easier and quicker.
This is a good hack to have up your sleeve because it will save on paper and allow you to assign the same work to those who may have 1:1 digital devices.
Have questions after watching the step-by-step screencast? Let me know in the comments below!
Need more distance teaching tips?
Ways to Run a Smooth Digital Classroom
Tech Ideas for the Remote Learning Classroom
Looking for ready-made digital activities? Check this out!
Need more digital tips? Join me on my digital journey and get timesaving tips and fun ideas to use with your students!
Sign up